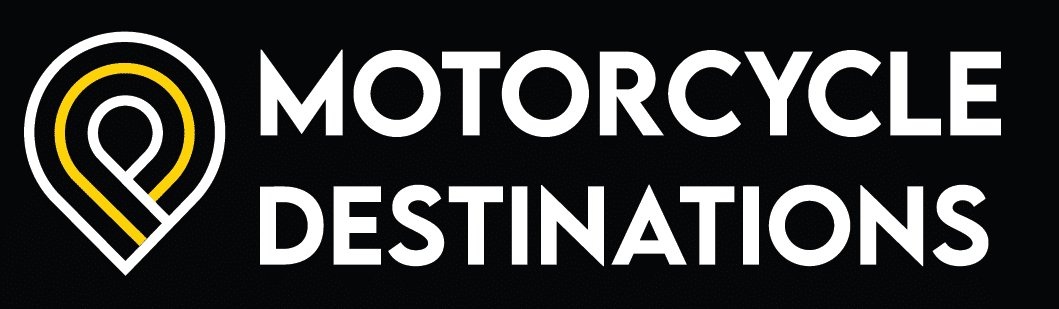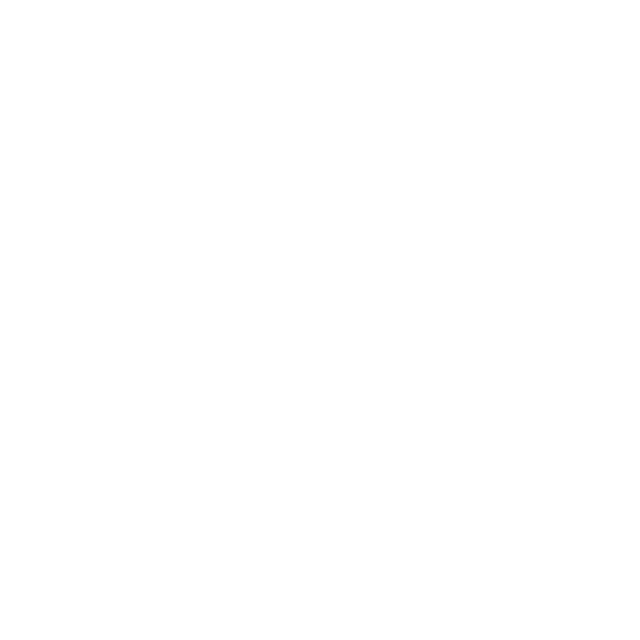How to create an account:
- Click on “Sign In” in the top right corner of the header bar or scroll to the bottom left of the homepage and click on “Log in/ Sign up“. This will bring you to the log in form.
- Click on “Not a Member? Sign Up” in the bottom left corner.
- Create a username, enter your email address and create a password.
- Check the box next to “I Agree to the Terms of Service” to complete the sign up form.
- We will email you with a reminder of your username and password. Be sure to check your spam folder. (This could take up to 10 minutes to arrive.)
I am raw html block.
Click edit button to change this html
How to view your user dashboard:
- Sign in to your account by clicking “Sign in” located in the right corner of the header bar or by clicking “Log in/ Sign up” located at the bottom left of the page.
- After you are logged in, you can view your dashboard by hovering your curser over your username at the right corner of the header bar. Select “Dashboard“, or scroll to the bottom of the page and click on the link “Your Dashboard“.
I am raw html block.
Click edit button to change this html
How to change your password:
- Once in your dashboard, you will see three lines in the top RIGHT side. Click on these to display a pop up menu.
- Click on “My Profile“.
- Scroll to the bottom of this page and locate the “Update Password” section.
- Create a new password, then repeat the same password and click “Update Profile”.
I am raw html block.
Click edit button to change this html
How to edit your listing:
- Once in your dashboard, you will see different tabs on the left hand side. Click on “Listings” to see the listings that you are the author of. You can select which listings to view by clicking on “All”, “Published” and “Pending”.
- Click the three dots to the right of the “Status” column and select “Edit”.
- After you are done editing, click “Update & Preview.”
or
- When you are viewing the detail page of a listing you are the author of, you will see a bar at the bottom of the screen with a blue button that says “Edit” in the right corner. This will also bring you to the edit page.
- After you are done editing, click “Update & Preview.”
I am raw html block.
Click edit button to change this html
How to submit a claim request on your academy’s listing:
- Find your academy’s listing by either selecting the discipline and locating it on the category archive page or typing the name in the “What” search bar on the homepage and waiting for the listing to populate.
- On the right hand sidebar of the listing detail page, located the “Claim now!” button and click it.
- Fill out the information requested in the pop up form. If you are a new user, make an account. If you are an existing user, select the “Returning User? Check This Box To Sign In” box and sign in.
- Click the “Claim Your Business Now!” button to submit request.
- Once your claim is verified you will receive an email to process payment (make sure to keep an eye out in your spam folder).
- Congrats! You are now able to edit your listing to update information or add pictures to your gallery.
(Note: even if you are already the author of your academy’s listing, you will need to submit a claim request to receive an official blue claimed check mark. This lets users know that your academy is verified and safe to contact.)
I am raw html block.
Click edit button to change this html